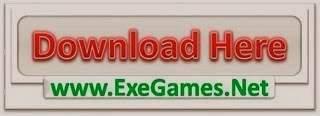MS SQL Server 2008 Reporting Services are tricky to install, but following these steps will ease the installation pain.
If you get errors during installation, you can run Setup in files-only mode, and then run a custom actions executable after the files are copied to the server. To install the Reporting Services Add-in in files-only mode, do the following:
Run rsSharePoint_x64.msi SKIPCA=1. A files-only installation runs the Installation Wizard.
Find the rsCustomAction.exe file on the file system. This file is copied to your computer by the Setup program. The file will be located in the %Temp% directory.
To get the path information for this file, click Start, click Run, and then type %temp%. The file should be located in Documents and Settings<your name>LOCALS~1Temp.
Open a command prompt window. To do this, click Start, click Run, and type cmd.
Navigate to the folder that contains the rsCustomAction executable.
Enter the following command. This configuration step will take several minutes to complete. The W3SVC service will be restarted during this process.
rsCustomAction.exe /i
- a. Add SQL Server Admin as activation credential
- b. Add the Web Service URL to the configuration
- c. Select Trusted Account as Authentication Mode
stsadm -o addwppack -filename "C:Program Files (x86)Microsoft SQL Server100ToolsReporting ServicesSharePoint RSWebParts.cab"
Don’t forget to deploy the solution.
There you have it.
The post Installing Reporting Services for SharePoint 2007 appeared first on Dobler Consulting.